How to Find Downloaded Files and Photos on an iPhone
How to Find Downloaded Files and Photos on an iPhone
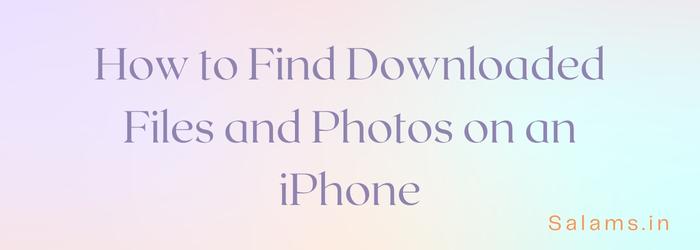 How to Find Downloaded Files and Photos on an iPhone[/caption]
How to Find Downloaded Files and Photos on an iPhone[/caption]
We all occasionally download stuff to our iPhones. These could be Word documents, PDFs, pictures, or movies. Your choice.
On an iPhone, where do all these files go, though? You can use this approach to locate any stuff you've downloaded to your iPhone from the internet.
Find Downloaded Images in the Photos App on Your iPhone
Are you having trouble finding an image file you recently downloaded on your iPhone? Don't beat yourself up. You only need to know the right location to search for it. Generally, your iPhone will store files and photos in a different location.
To find downloaded photos on your iPhone, follow these steps:
- Locate and launch the Photos app.
- Select Library from the bottom menu. You should see your recently downloaded photo at the bottom. You may need to tap All Photos if it doesn't show up.
- If you downloaded the image some days back, scroll up your gallery to find it.
Find Downloaded Files in the Files App on Your iPhone
If you can't see the image inside the Photos app, chances are you didn't save it there or it's in an unsupported format. Usually, when you download a photo on your iPhone, you can choose to Save it to Photos or Save it to Files. The former means your iPhone will instantly save images to the Photos app.
However, if you saved it to the Files app, you'll need to follow a different set of steps. It doesn't matter whether you changed your iPhone's default browser or not. Your iPhone will store all downloaded files in the Files app.
So, here's what you need to do to find your Safari or other browser downloads:
- Launch the Files app.
- Tap Browse at the bottom (if you're not taken to the page automatically).
- Next, select iCloud Drive under Locations.
- Select Downloads.
Inside the Downloads folder, you'll find all your saved files. However, if you opted to save downloaded files on your iPhone's storage instead of iCloud, you need to look elsewhere.
Once in the Files app, go to Browse and select On My iPhone instead of iCloud Drive. Now, select Downloads to see your downloaded files.
What If Your Files Aren't in the Downloads Folder?
You won't find your downloads in the Downloads folder if you no longer use the default Safari storage location. In the recent versions of iOS, Apple lets you choose a default download location for your Safari downloads.
If you change your default download location and can't remember, go to Settings > Safari and select Downloads under General. You should see your current download location.
If you use a third-party browser, you still have alternative ways to find your downloads. If you know the exact name of your file, you don't need to go through these hoops.
Directly on your iPhone Home Screen, swipe down from the middle of the screen to launch Spotlight search. Type the file name, and you'll see all the matching results across your iPhone.
If you're new to this kind of searching and like to know more, check out our guide on mastering Spotlight Search on iPhone and iPad. Alternatively, instead of using Spotlight Search, you can open the Files app and use the top search bar to find your file.
Quickly Find Downloads on Your iPhone
There are different ways to find your downloads on your iPhone. For images, you probably have to go to the Photos app. For other files, like documents and PDFs, the Files app is where you need to look.
However, you'll have to dig into those individual apps to find your downloaded content if you download movies and TV shows using streaming apps.
Post a Comment